How To Import Bookmarks To Chrome App
Learn how to import and export bookmarks in the Google Chrome browser. If you switch to or from the chrome, then carry existing bookmarks using these steps.
Just like marking in a book is helpful when reading, bookmarks are a very crucial part of web browsing. They help you save a web page on a particular web browser so that you can access that page quickly at a later stage.
In a web browser, it can be vital for you to refer back to a web page. When you create a bookmark for a web page, you are creating a shortcut to access that page quickly and at any time. You can view the web page as many times as you want without having to search the net to find it again.
If by any chance you forgot to bookmark a page and have forgotten the address, you can view your browser history.
You can transfer bookmarks and browser settings from one device to another. Similarly, you can transfer bookmarks from one browser to another on the same device. These are very much possible and we shall look at that in detail in this article.
How to Export Bookmarks from Chrome Computer?
The browser bookmarks export helps in making a seamless transition from one browser to another. All your favorite links and bookmarks can be exported and imported into any other browser and even when switching your computer machine.
Here are the steps to export the bookmarks from Chrome browser:
- Launch the Google Chrome browser on the computer.
- Click on
 for more options and menu.
for more options and menu. - Hover on theBookmarks menu from the options.
- Select theBookmark Manager option from the list.
- Click on
 within the Bookmark Manager header bar for more options.
within the Bookmark Manager header bar for more options. - Select the Export bookmarks option command within menus.

- This will open the File Explorer where you can choose the folder path.
- Hit on the Done button to save bookmarks export.
Now you can use this exported .HTML file to import into any other supported browser. This exported file can be emailed and imported by any person on any computer.
How to Import Bookmarks in Chrome?
When transferring bookmarks from one browser or device to another, you will first need to export the bookmarks from your existing browser. The bookmark export is supported by all the browsers. Just find the export bookmark option in the Bookmark manager.
Once you have the bookmark exported in .HTML format. You are ready to import the Bookmarks into Chrome.
Alternatively, if you are looking to import bookmarks from Chrome computer to Chrome Android browser and vice-versa, then you need to just enable the browser-sync option.
Here are the steps to import the bookmarks into Chrome browser on any computer:
- Launch the Google Chrome browser on the computer.
- Click on
 for more options and menu.
for more options and menu. - Hover on theBookmarks menu from the options.
- Select theBookmark Manager option from the list.
- Click on
 within the Bookmark Manager header bar for more options.
within the Bookmark Manager header bar for more options. - Select the Import bookmarks option command within menus.
- This will open the File Explorer.
- Choose the .HTML file that contains the bookmarks data you'd like to import.
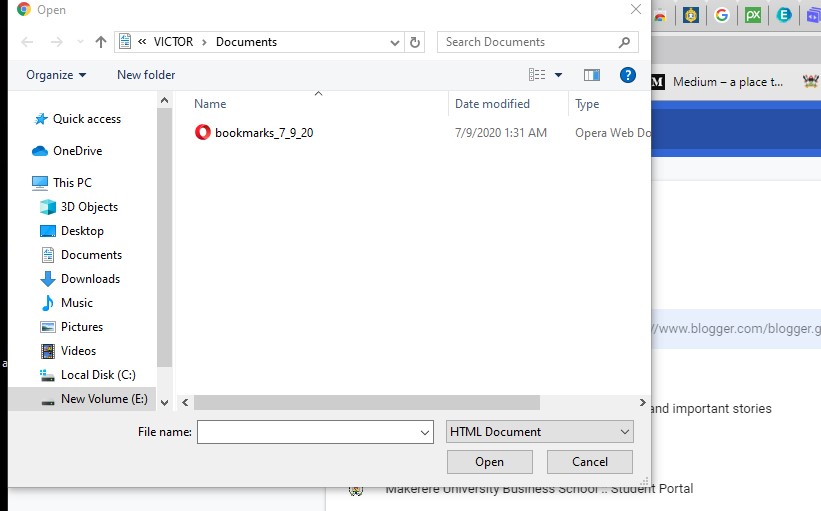
- Click the Open command button.
- Hit on the Done button to complete bookmarks import.
If the chrome browser you are using didn't have any bookmarks in Chrome, the imported bookmarks appear in the bookmarks bar.
If it already had bookmarked, the imported bookmarks are added to the "Other bookmarks" folder at the end of the bookmarks bar.
Bottom Line: Import and Export Bookmarks in Chrome
The browser bookmarks are quite crucial for every user to become productive. These steps will help in importing and exporting the browser bookmarks or favorites in the chrome browser. You can switch to a different browser or migrate your bookmarks from other browsers into chrome.
If you want to copy bookmarks from chrome computer to any other device like chrome in android or iOS, then you can just turn the sync option. However, you need to log in the chrome with the same Google Account on all your devices. By default the option is enabled, your bookmarks will sync on all of them.
I normally use bookmarks to save pages I frequently return to plus web pages that have valuable resources and information for me but I do not have time to explore them immediately.
I also use bookmarks to save websites that are being constantly updated with important information, for example, you can bookmark this blog browserhow.com to learn about web browsers and how to's.
![]()
What do you normally use web browser bookmarks for? Share with us in the comments section below.
Lastly, here are the recommended web browsers for your computer and mobile phone that you should give a try.
| Windows | MacOS | iOS | Android | Linux |
|---|---|---|---|---|
| Chrome Windows | Chrome Mac | Chrome iOS | Chrome Android | Firefox Linux |
| Firefox Windows | Safari Mac | Safari iOS | Edge Android | Chrome Linux |
| Edge Windows | Firefox Mac | Edge iOS | Samsung Internet | Edge Linux |
If you've any thoughts on How to Import and Export Bookmarks in Google Chrome?, then feel free to drop in below comment box. If you find this article helpful, please consider sharing it with your network.
Also, please subscribe to our BrowserHow YouTube channel for helpful videos tutorials.
Disclosure: This page may contain affiliate links, which means we may receive compensation for your purchases using our links; of course at no extra cost to you (indeed, you may get special discounts). This will support our effort to create more useful content, and keep it open and free forever.
How To Import Bookmarks To Chrome App
Source: https://browserhow.com/how-to-export-and-import-bookmarks-in-google-chrome/
Posted by: lasalleflar1946.blogspot.com

0 Response to "How To Import Bookmarks To Chrome App"
Post a Comment