What Are The Default Apps Used For In Windows 10 In Relationship To Thunderbird
Five hours. That's how long we spend checking both our business and personal email at work each day. Can we be more productive with our email? Yep.
There's a better way to deal with email.
With a desktop email client, you can bring all your accounts under one app roof, deploy a range of productivity tools, and integrate your other favorite apps. They're easy to install and generally offer more power than web apps. If you are a die-hard Windows user, a Windows email app is the way to go.
To help you understand what's out there, we researched and reviewed almost two dozen Windows email clients. Here we'll share the eight best—but first, here's how we evaluated the platforms and made our decisions.
What makes a great email client for Windows?
It shouldn't matter what web email service you currently use (Gmail, Yahoo!, Outlook, AOL, or anything else): desktop email clients should work with most providers. That was the starting point for our search—apps that played well with a variety of email services.
From there, we looked at the most important elements of user experience: ease of setup, ease of use, and customization options. All of our picks were easy to get started on—generally under five minutes to start sending emails. Each email client on this list has some degree of customization to get the experience you're looking for, which is part of what makes a desktop app worthwhile to begin with.
Finally, we looked at features that made each app different. Productivity features like automated email routing, chat, templates, and filtering can help you claw back more time in your day. And having your most-used third-party apps connected inside your inbox makes for a more efficient work experience, especially if you're spending much of your day on email.
The 7 best email apps for Windows
-
eM Client for customization
-
Thunderbird for a free email client
-
Mailbird for people who live in their inbox
-
Windows Mail for simplicity
-
Microsoft Outlook for email with a robust business platform
-
Kiwi for Gmail for Gmail power users
-
The Bat! for security and encryption
Best Windows email client for customization
eM Client
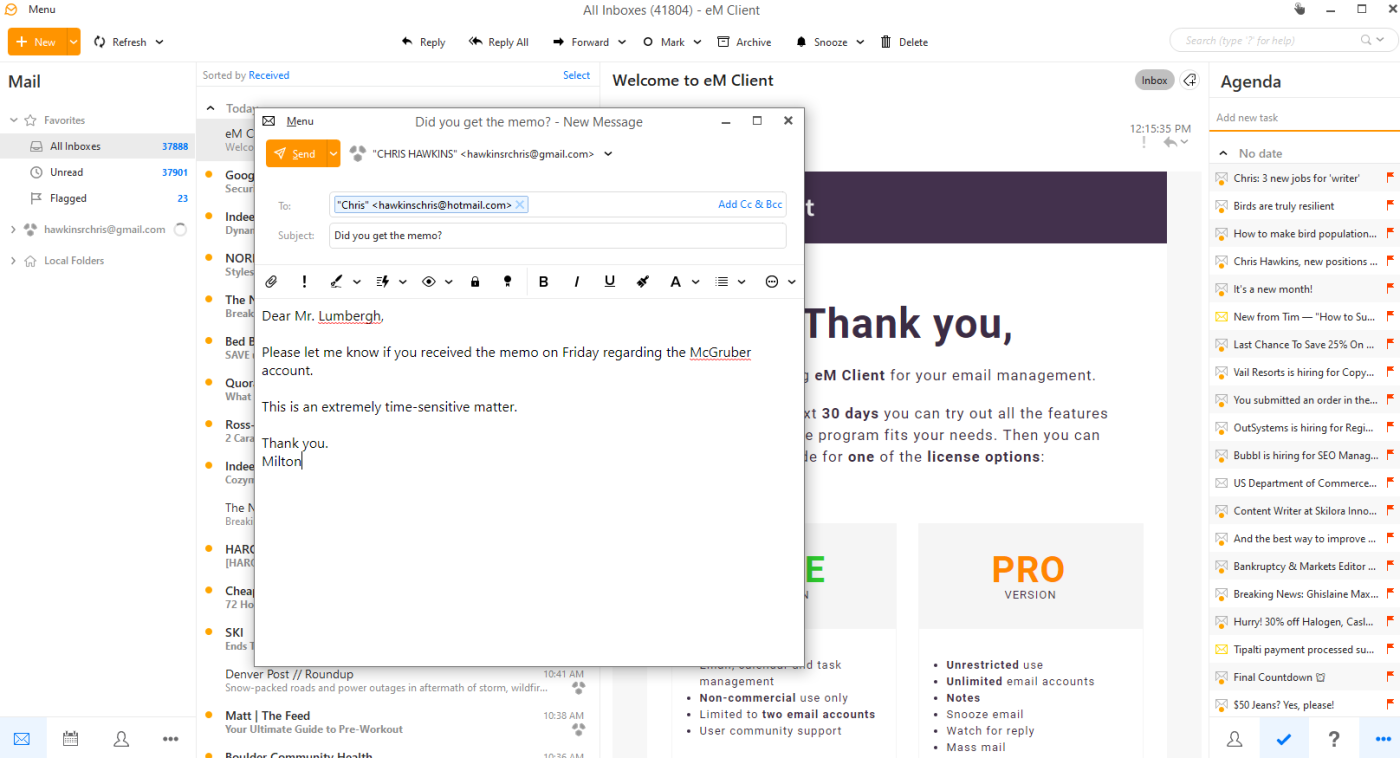
eM Client's intuitive, modern UI makes it a pleasure to use, but it may not be to everyone's liking. Fortunately, you get several dozen themes and the ability to customize nearly every aspect of the UI to make it your very own.
To start, pick your layout: messages on bottom, to the right, or turn them off. Common actions such as reply, forward, archive, and others are conveniently located at the top of your inbox, but you can add, delete, and rearrange what's shown here by right-clicking on any of the actions. On the right side, you'll get a list of previous emails with that address to make finding past conversations simple.
For most of the UI fine-tuning, go to Settings > Appearance > Themes. Click on your theme, and select Theme Editor. Want to change hovered-over buttons from your theme's blue to purple? No problem. Spinning wheels, progress bars, links, and other elements can be changed with a few clicks too.
The handy sidebar shows contact details, past conversations, your agenda, your calendar, and any invitations you may have. These items can also be rearranged and removed. If you need to add a task to your agenda, click the checkmark icon in the sidebar, type in a task note, and select a due date with reminders.
If you send a lot of emails with the same message, the Quick Text feature lets you create templates to populate the email body with a click. Perhaps eM Client's Achilles heel is the absence of a mobile app. But if you use a different mobile app, eM can automatically sync to that app so that your emails are always up to date.
eM Client Pricing: Free license available for two accounts; $49.95 one-time payment for the Pro version that includes VIP support, unlimited accounts, and commercial use.
Best free Windows email client
Thunderbird
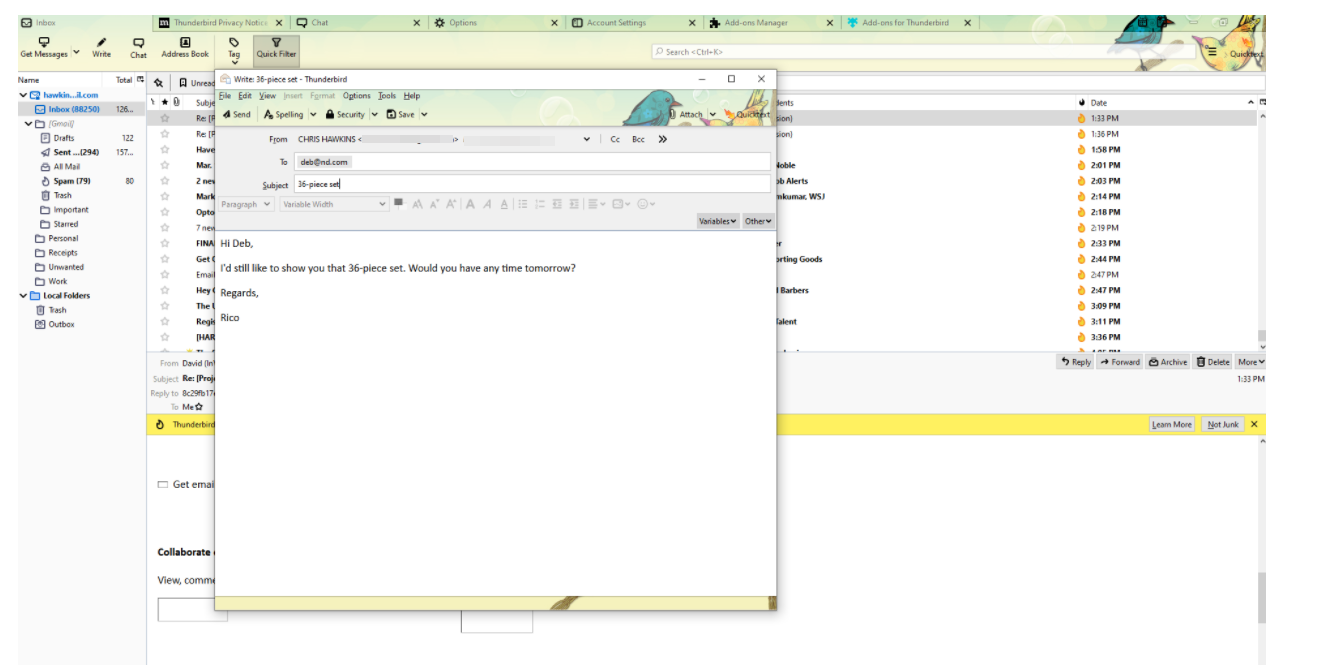
With Thunderbird, you can specify where your email is stored locally, schedule backups, and manage server settings. It also provides some security features like end-to-end encryption that aren't found in other clients. Because it's open source, Thunderbird has a catalog of add-ons by various developers to help enhance the user experience. And it's all free.
It doesn't have the most modern UI—it's modeled after Mozilla's browser, Firefox, and uses a tab system—but you wouldn't choose Thunderbird for its style points anyway. Still, you have options. To see them, click on the hamburger menu at the top right. From here, you'll be able to customize the look of the app, select privacy settings, and choose basic functions like email composition options. Themes such as Suave, Dark Fox, and Two Little Birds (shown above) provide different looks for your inbox.
Compared to other email clients we tested, Thunderbird was noticeably a little slower to push sent emails out and receive replies. For example, the same three emails, which arrived at the same time to eM Client, took another five minutes to show up in Thunderbird.
Click Tools > Add-on Options to see the extensions available to get more out of Thunderbird. Smart templates and Quicktext let you create email templates for quick responses. Send Later lets you schedule future times to send emails or send messages repeatedly using rules such as "every two days."
Thunderbird Pricing: Free
Best Windows email client for people who live in their inbox
Mailbird
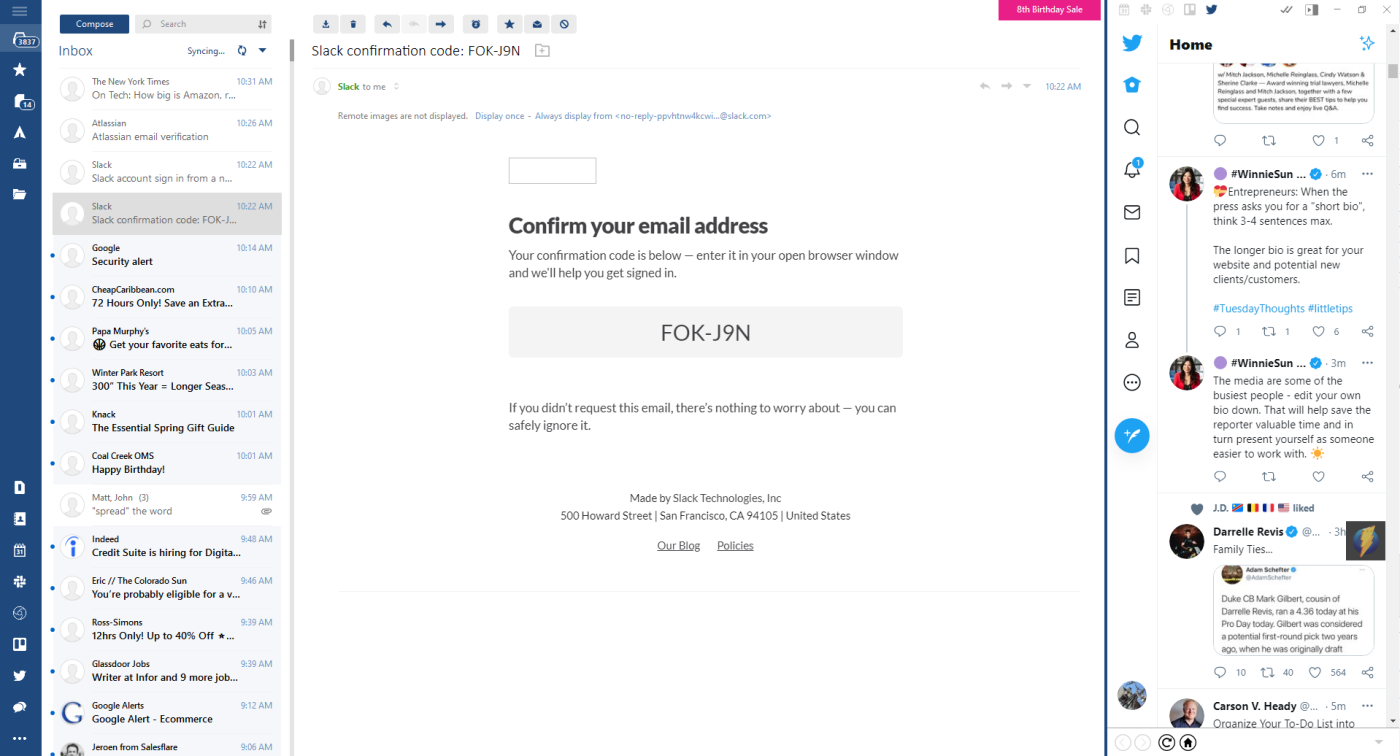
One of the more modern and user-friendly email clients tested, Mailbird's array of third-party integrations makes managing both email and your most-used apps easy. When connected, the integrations share the UI with your inbox, which makes Mailbird attractive for users who don't want to leave. Slack, Trello, Google Drive, Dropbox, and Twitter are just some of the apps with native integrations.
To get started, download the client, add your email (or connect to an existing client), and you're ready to go. As your emails sync, you'll be asked to select a layout and connect third-party apps. To connect, click on your app, sign in, and you're ready to go without leaving your inbox. Each app you add appears as an icon in the sidebar for one-click access. With my Slack account connected, I just had to glance at the sidebar to see activity and quickly respond to messages.
One way to use your inbox without resorting to other tools is the Snooze feature. If you want to be reminded of an event such as a webinar, right-click the email, pick a date and time, and the email will appear back in your box at that moment. It will also be stored in your Snooze folder to let you see what's coming up. With the unified mailbox feature, you can add multiple email accounts and manage all emails and folders from your one inbox.
Mailbird Pricing: From $39 a year for Mailbird Personal or a one-time $79. The Business plan ($59 annually) adds priority and Exchange support and unlimited email tracking.
Best Windows email client for simplicity
Windows Mail
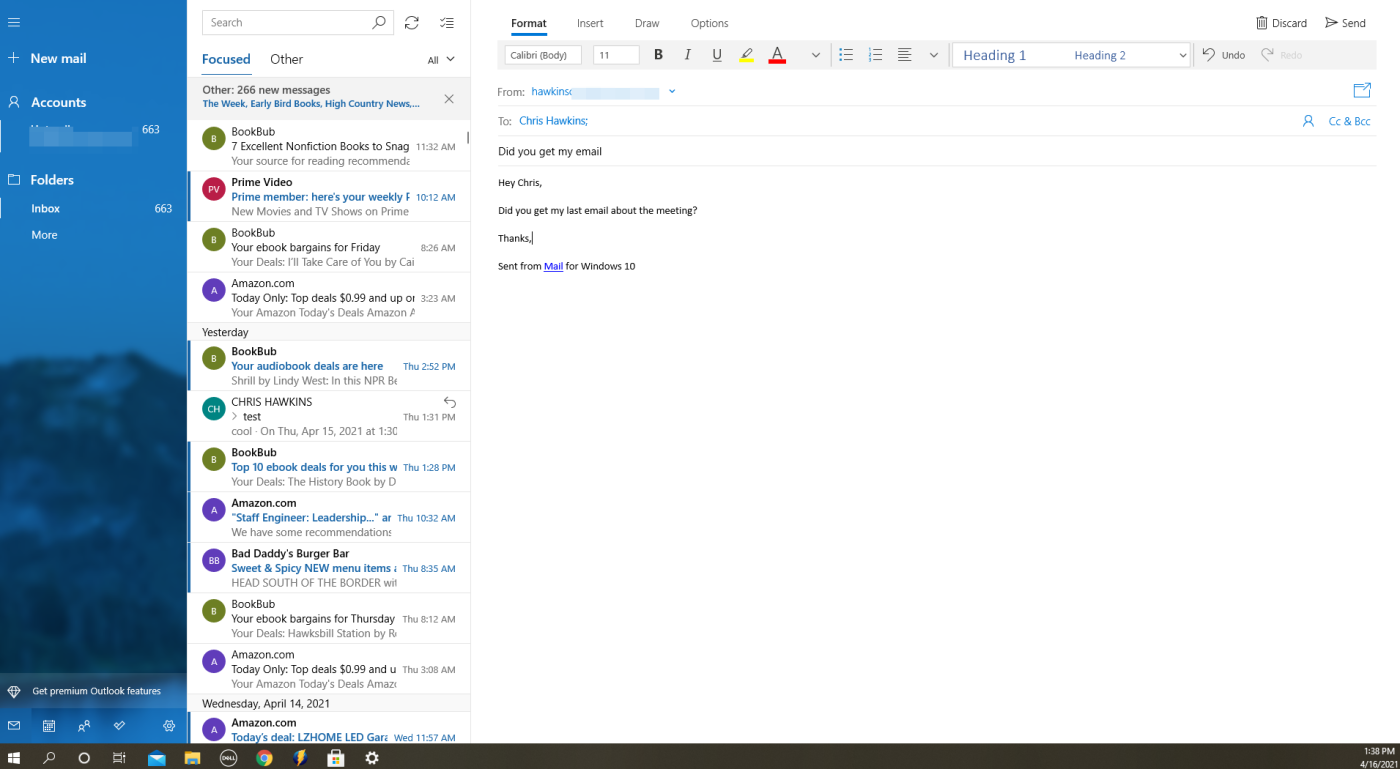
I've used Windows Mail regularly since the '90s and continue to use it as a secondary email account because it's both free and simple to use.
Click the settings wheel to find all your available options, from personalization to notifications. You can create a signature and set up basic automatic replies. Personalization lets you create a few different themes with accent and background colors.
One feature I like is the Focused inbox—a filter that learns which emails you read regularly and places these in a separate inbox. All other emails are put in the Other inbox. You can specify Other emails to be moved to the Focused inbox by right-clicking and selecting Move to Focused . There's also a Microsoft To Do add-on that lets you schedule tasks and create repeatable to-do lists with a few clicks from the taskbar.
You won't really find many bells or whistles here—which, for plenty of people, is perfect for your inbox.
Windows Mail Pricing: Free
Best Windows email client with a robust business platform
Microsoft Outlook
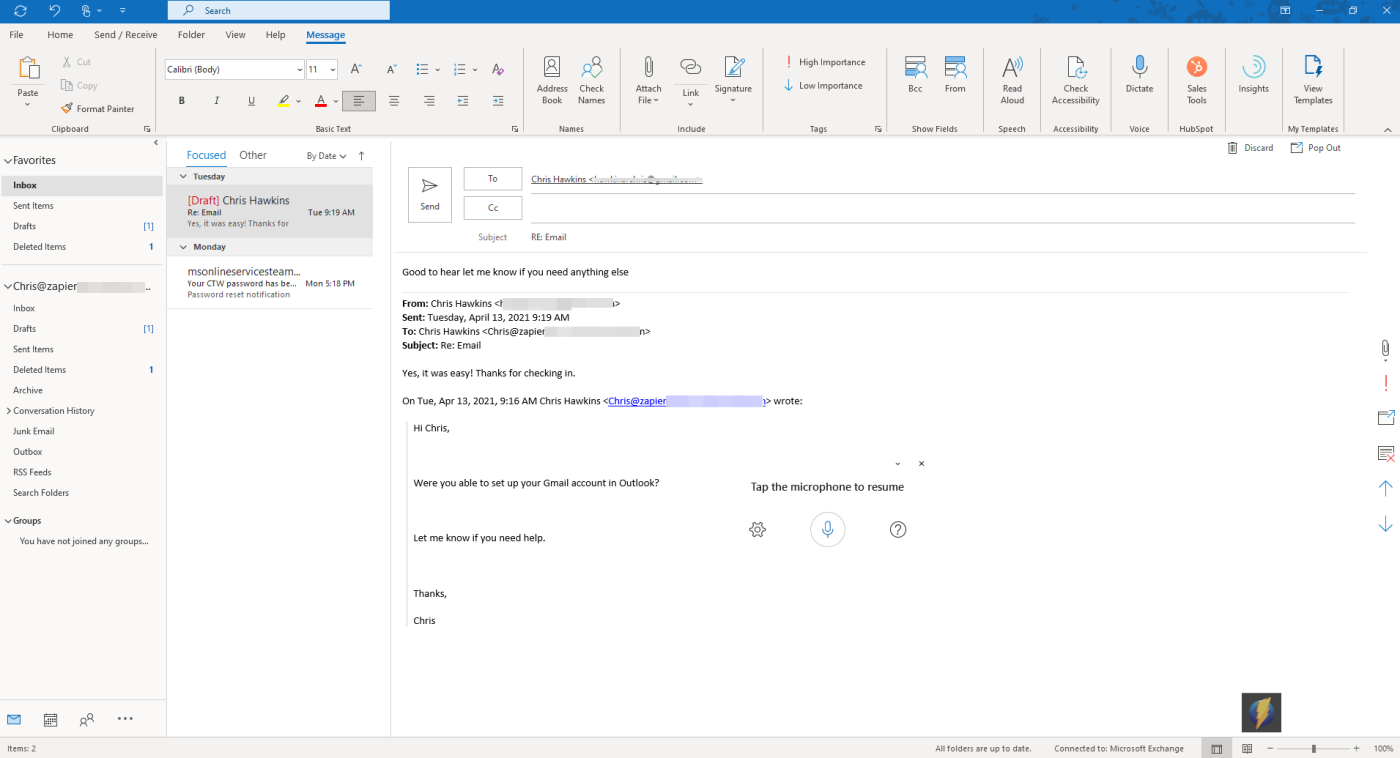
Since the '90s, Microsoft Outlook has been the go-to email client for businesses large and small. It's a sophisticated platform with many advanced features, but it's still relatively easy to use. And when bundled with Microsoft Office 365—a suite of several dozen productivity apps including Word, Excel, PowerPoint, and SharePoint, among others—it makes for a powerful platform. For any business that wants to buy one email client and never look back, Outlook is that platform.
Once downloaded, click Info > Options to access your settings. To start, you get a handful of themes and seemingly limitless options for organizing all of the functions within the UI. That includes customizing the horizontal top menu (the Ribbon), which contains all your commands for performing tasks. You can add any of hundreds of command options for quick access based on your preferences.
Also within the email client are pre-made templates, built-in dictation, read-aloud text, and rules for managing emails with keywords, flags, sender name, to/from field, and more. And there are hundreds of third-party integrations (called Add-Ins) to customize your experience.
Microsoft Outlook Pricing: You need to purchase or own a Microsoft Office license to use Outlook (after a free trial). Office 365 Business Standard is $12.50/user/month. Note that Business Basic does not include the desktop client.
Best Windows email client for Gmail power users
Kiwi for Gmail
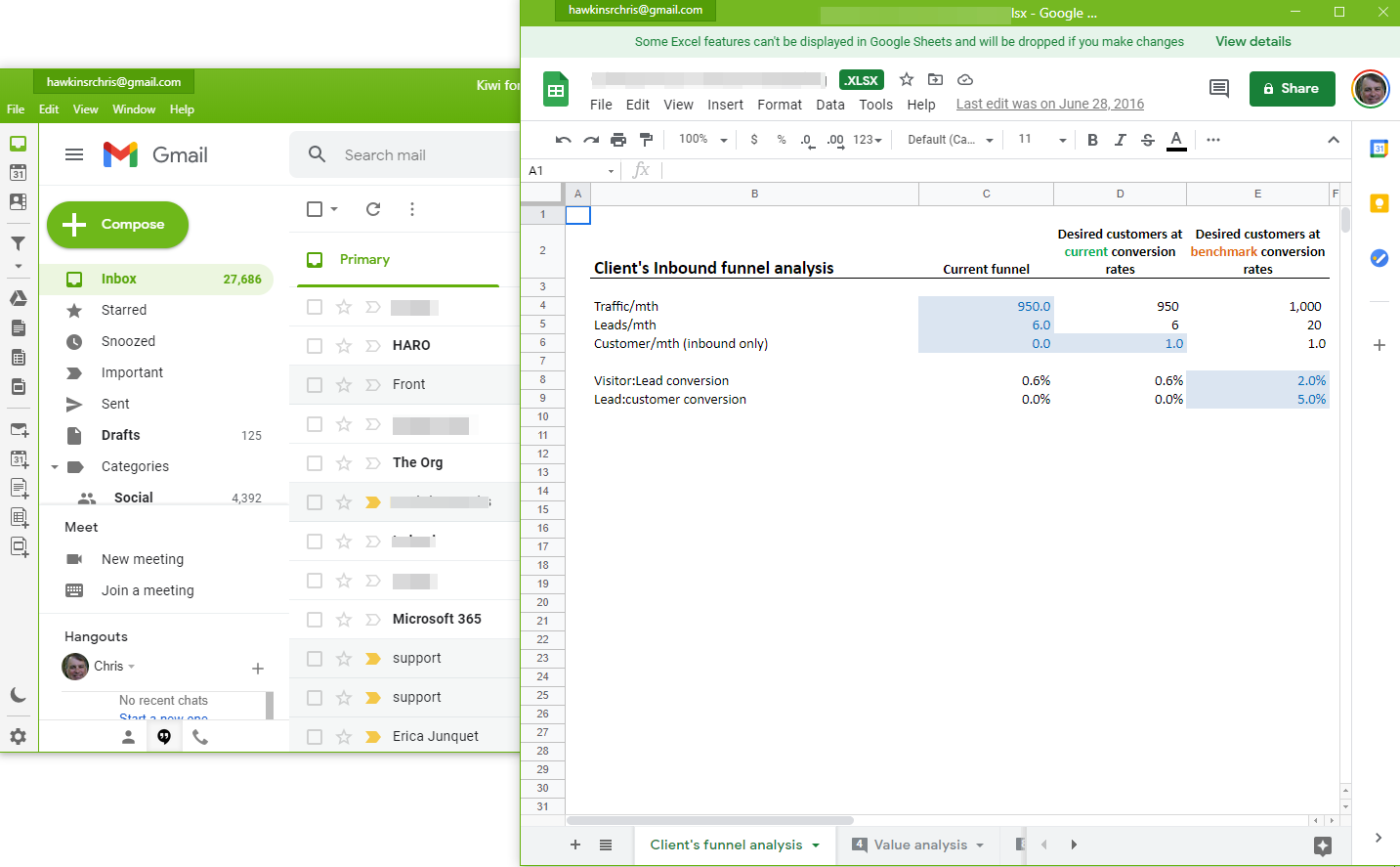
If you want your Gmail experience replicated in an email client, Kiwi for Gmail brings that—and then some. Not only does it provide the same Gmail UI you're used to, but it also lets you work on all your Google apps without leaving the client—no opening files in new browser windows.
Once you connect, your Google Workspace is automatically loaded into the UI on the left sidebar next to your familiar Gmail inbox. From there, it's just a click to open Docs, Sheets, and Slides. Your new window "floats" in the client by default, meaning you can drag it anywhere on your screen without having to perform another step (in Gmail, you have to press Shift + →).
By pressing Control + Alt + Windows + M (these are all essentially right together), you can open a compose window from anywhere you are on your computer. If you need to quickly access a closed document, click on File > Recently Closed Docs.
Because it's designed to mirror the Gmail experience, Kiwi doesn't provide many additional productivity tools or customization options, but they do offer integrations with Zoom, Grammarly, Boomerang, and a handful of others.
Kiwi for Gmail Pricing: From $9 yearly for a Basic license supporting one account; $34 yearly for a Premium license supporting six accounts
Best Windows email client for security and encryption
The Bat!
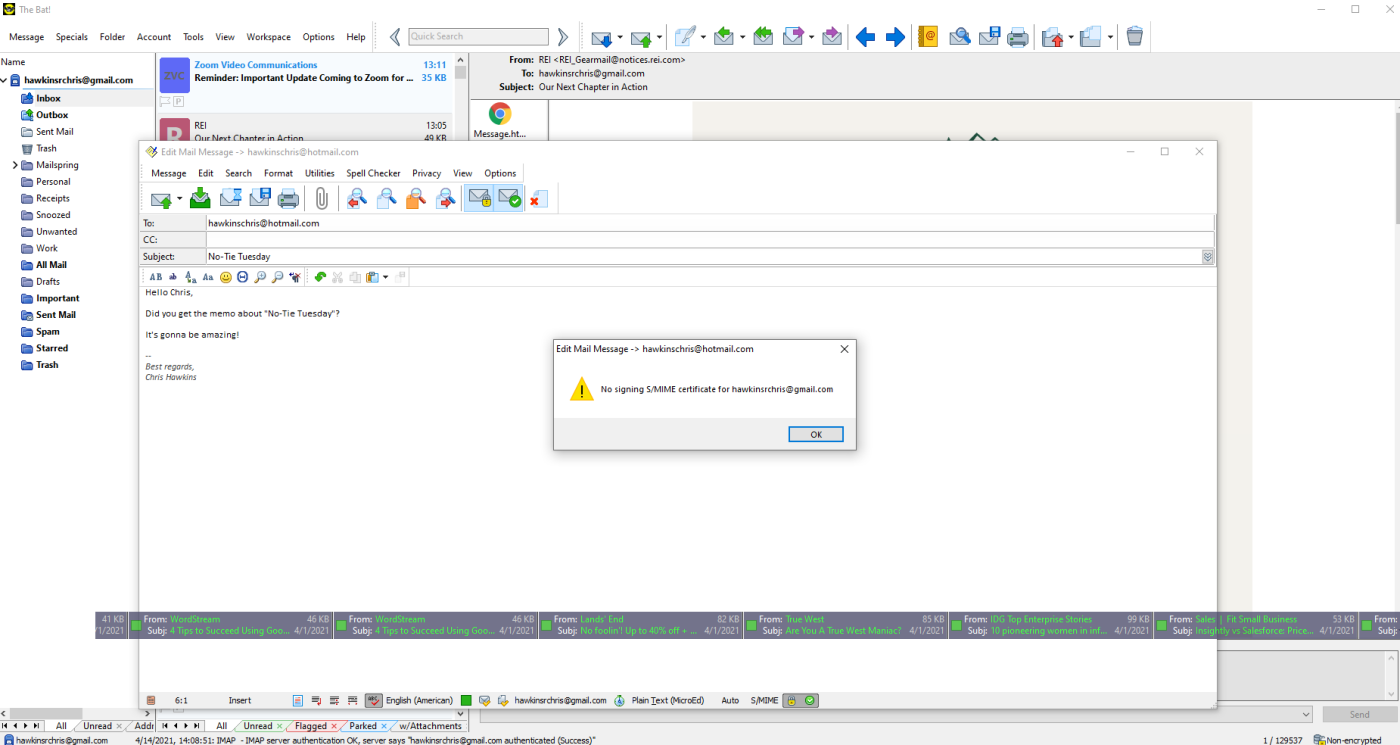
The Bat! is a highly secure email client and also one with tools to help you become more productive. It has more features than any other email client with the exception of Outlook, so learning what each does will take some time. But I found many of the common features, like setting up filters, folders, and rules, were self-explanatory. For the harder bits, the company's support and forum section is excellent.
"On-the-fly encryption" lets you set a master password when you first launch The Bat! Then all your data (messages, address books, configuration files) will be sent and stored encrypted. You'll get a warning if an attachment has a double extension (for example, photo.jpg.exe), and executable files cannot be opened.
The Bat! feels more utilitarian than some other clients (and similar to Thunderbird), but it gives you control over the layout. You can select a light or dark theme and from there, fine-tune the UI's menu and toolbar to include only what you want. Format what appears, such as commands, the font, and the colors in messages. You can change almost any field or box you're in by right-clicking and selecting Preferences in the menu. This will take you to options for that area/field.
The Bat! also comes with some nice-to-have, fun features. The MailTicker provides a running stock-like ticker on your screen for all unread emails. The ticker's speed and colors can be customized, and you can drag (or hide) it anywhere on your screen. SmartBat lets you make notes on simple text files like a digital notepad or diary. And the QR code generator lets you quickly generate a code from text, emails, and about anything else within an email.
The Bat! Pricing: $49.99 for the Home version; $59.99 for the Professional version
Which Windows email client should you choose?
The best advice I can offer is to download a bunch of these and try them out—they all have free trials, and they're all easy to set up. Since you'll spend a lot of time in the app you choose, you want to be sure it's the right one.
This article was originally published in March 2019 by Joseph Yaker.
Get productivity tips delivered straight to your inbox
We'll email you 1/wk, and never share your information.
What Are The Default Apps Used For In Windows 10 In Relationship To Thunderbird
Source: https://zapier.com/blog/best-email-clients-windows/
Posted by: lasalleflar1946.blogspot.com

0 Response to "What Are The Default Apps Used For In Windows 10 In Relationship To Thunderbird"
Post a Comment