How To Hide Apps From Screen Time
We are all download apps on iPhone, including some privacy apps that you don't wanna anybody see it. It's about our privacy, even your partents or relatives. In today's article, we will fully discuss this problem and show you how t ohide apps on iPhone on different iOS systems (Support iOS 14). If you want to fully manage your app, give iCareFone a try.




- How to Hide Downloaded Apps on iPhone 6s to iPhone 11
- How to Hide Apps on iOS 11 with Hidden and Restriction Functions
- How to Hide Purchased or Deleted Apps on App Strore
- Other Two Ways to Hide Apps on iPhone (Not Recommend)
How to Hide Downloaded Apps on iPhone 6s to iPhone 11
So, how to hide downloaded apps on iPhone 6s or the latest iPhone 12/12 Pro Max? Well, you can solve this problem through the iPhone's built-in function. Let's take a look together.
Using Content Restrictions Feature
- Go to Settings and tap on Screen Time, in Content & Privacy Restrictions, choose Apps this time.
- There are some categories like 4+ and 9+.
-
Select the category and apps that don't belong to the rating will disappear from your home screen.

With only a few setps, you can easily hide downloaded apps on iPhone. But, how to hide the apps that you are going to pre-install?
-
Similarly, go to Settings and tap on Screen Time. Choose Content & Privacy Restrictions.

-
Select Allowed Apps and turn off the option.

- Now go back to Home screen and you will find the apps are not there.
That's how to hide apps on iPhone, these two ways works on iPhone 6s to iPhone 11. But the prerequisite is that your phone must be ios 12 system. As you can see, it based on the Screen Time feature.
How to Hide Apps on iOS 11 with Hidden and Restriction Functions
What about iOS 11? Is there a way to hide apps on iPhone with the low iOS version? The answer is Yes. Below are two ways to help you achieve that.
Way 1. Using Hidden Feature
-
Turn to Home screen and long press the app you want to hide.
-
After it starts wiggling around, there will be a cross-button visible on each app on the screen.

-
Now, again long press the same app and SIRI at the same time.

-
Now quickly move the app around and drop it on the screen.

Way 2. Using Restrictions Feature
You can prevent unauthorized access to apps, and related data with the help of the Restrictions feature in iOS 11. Here's how you can do it:
-
On your iPhone, open Settings and then go to General.
-
Now, open Restrictions.
-
Activate Restrictions and provide a Restrictions passcode.

-
Simply turn off the switch next to the available apps on the list.

This will hide the selected apps right away. This method is purely for stock apps that come with iOS 11 on your iPhone. For other downloaded apps, you can hide them by following the steps below:
-
Similarly, open Settings on iPhone and go to General.
-
Now, open Restrictions and enter the Restrictions passcode.
-
Go to Allowed Content and hit Apps.

-
Now, select any age group or simply choose "Don't Allow Apps". The latter will hide all apps.

The downloaded apps are hidden by age-restrictions or all at once. So, this is how to make apps invisible on iOS 11.
That's it! The app will no longer be visible on any page. To get it back you will have to restart your iPhone or long press any other app again. This method is the simplest and by far the easiest method to hide apps in iOS 11.
How to Hide Purchased or Deleted Apps on App Strore
You may noticed that once you have purchased an app from the App Store, your purchase record will be left on it. But, you can remove the purchase history. So, calm down and follow me to do that.
- Go to App Store and select your profile icon.
-
Next, click "Purchased" > "My Purchases".

-
You will see all the apps you've purchased, and select the one you want to hide and swipe left to hide it.

- In the end, don't forget to hit "Done" to save your changes.
By hiding purchase history on apps, you will never be found what apps you've downloaded.
Other Two Ways to Hide Apps on iPhone (Not Recommend)
Way 1. with App Switcher
Similarly, you can also use the App Switcher to hide apps. Sometimes, when you long press an app, and it starts to wiggle, some apps don't show that cross sign. The most common examples are the stock apps. These are apps which can't be removed or restricted. So, these apps along with other regular apps can be hidden with the help of the App Switcher trick. It is a very clever way to hide apps so that nobody can see or find them.
-
Unlock your iPhone and open your Home screen.
-
Select the app you want to hide. Hold and drag it down to the dock. Now, press the Home button once.

-
Again while holding the app in the dock, press the Home button twice.

-
Now simply drop the app on the screen.
-
Switch back to the Home Screen and the app will disappear immediately.
And that's it you have successfully hidden the app and now you know how to hide apps on your phone with App Switcher. Now you can easily get rid of the target app by disabling Siri search suggestions.
- Go to Settings and head over to Siri and Search.
- Now just search the required app and disable the Search & Siri Suggestions.
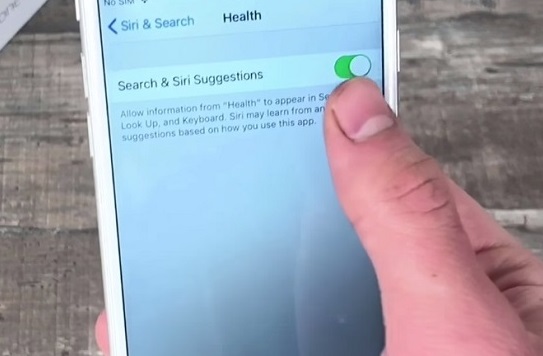
This will completely hide the app in question. Now, if you restart the device, the app will come back where it was previously on your Home Screen.
Way 2. Hide Apps to Folder
In case you have apps inside a folder somewhere on your Home screen, you can also hide it. Keep in mind, though the folder will not appear on the Home screen, if anyone opens the folder, they can see the apps. So, this is not a very highly recommended method. Nonetheless, it is quick. Follow the steps below:
- Open your iPhone and navigate to the Home screen.
- Select the app you want to hide, and long press the app icon till it wiggles.
- Now drag it to the 2nd page of folder, and it acts invisible from the Home screen.
And that's it. You are done!
Conclusion
Overall, these are the top ways to hide apps from homescreen on iOS 11. You can go for any of the methods and prevent unwanted access to your private data on apps easily. These methods are quick and effective. The last one being the least recommended. Other than that, if you want to delete apps from your iPhone completely to free up space, we highly recommend you to go for Tenorshare iCareFone software. It is an all-in-one tool that can easily delete apps and data from your iPhone with just 1-click with the help of its Manage feature. Launch Tenorshare iCareFone on your computer, go to Manage> App (on the left-hand side)>Delete app.
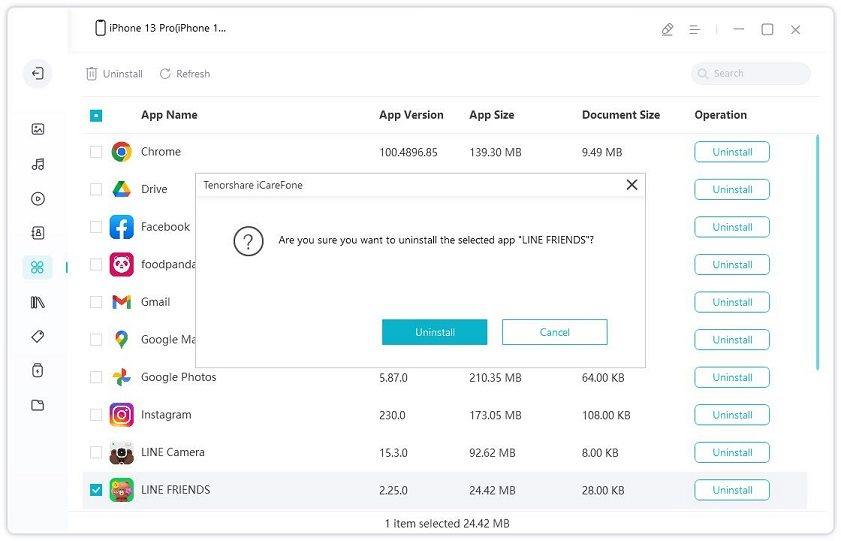
You will have all your selected apps removed instantly. Go for it and you won't be disappointed!




How To Hide Apps From Screen Time
Source: https://www.tenorshare.com/iphone-tips/how-to-hide-apps-on-iphone.html
Posted by: lasalleflar1946.blogspot.com

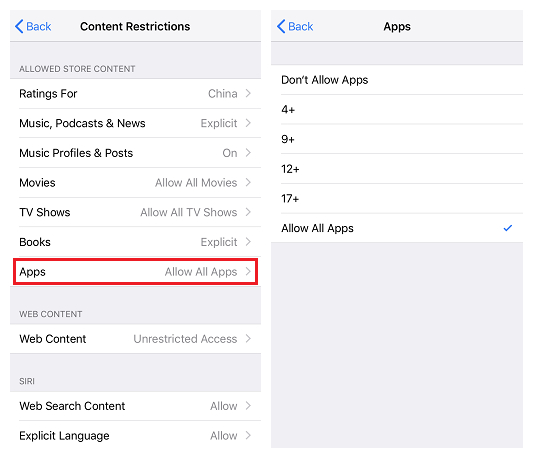
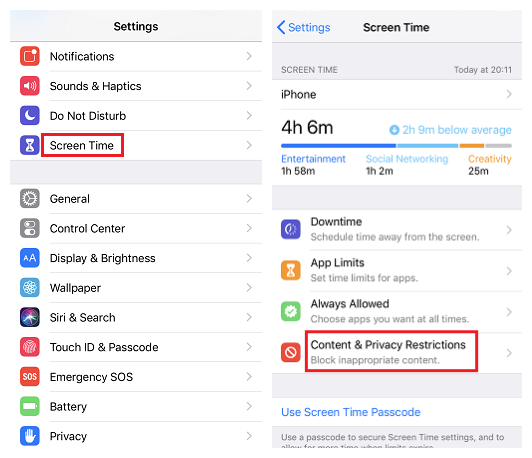
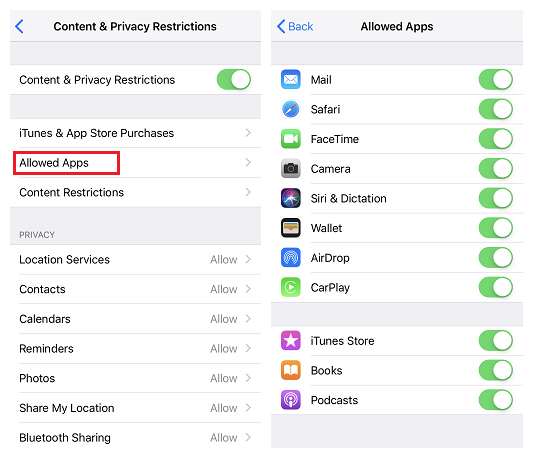
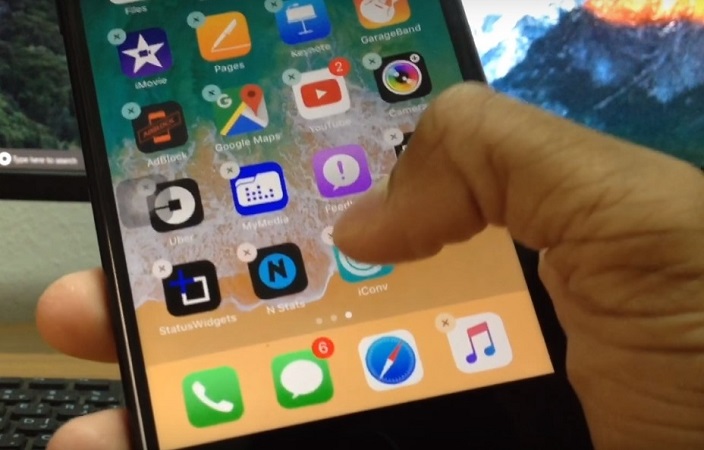



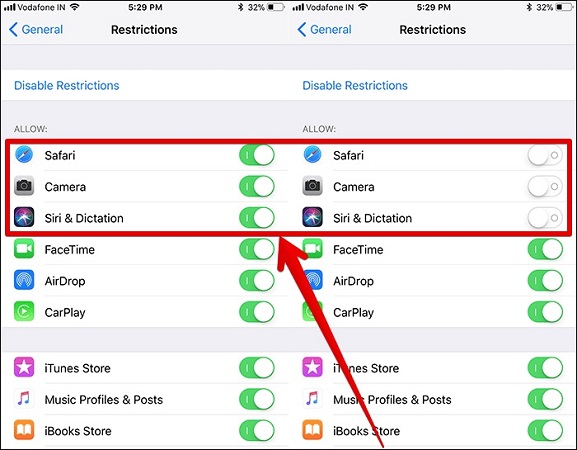
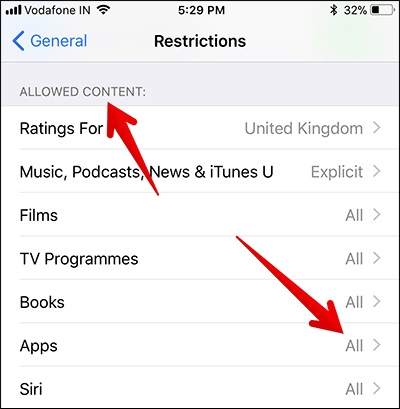
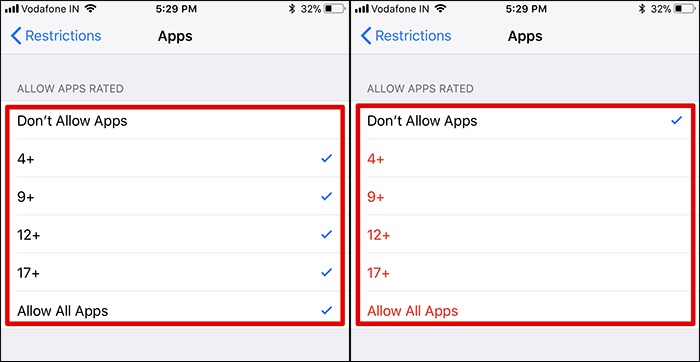

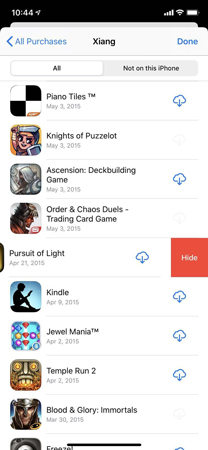
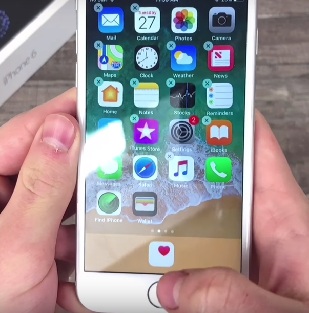

0 Response to "How To Hide Apps From Screen Time"
Post a Comment